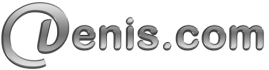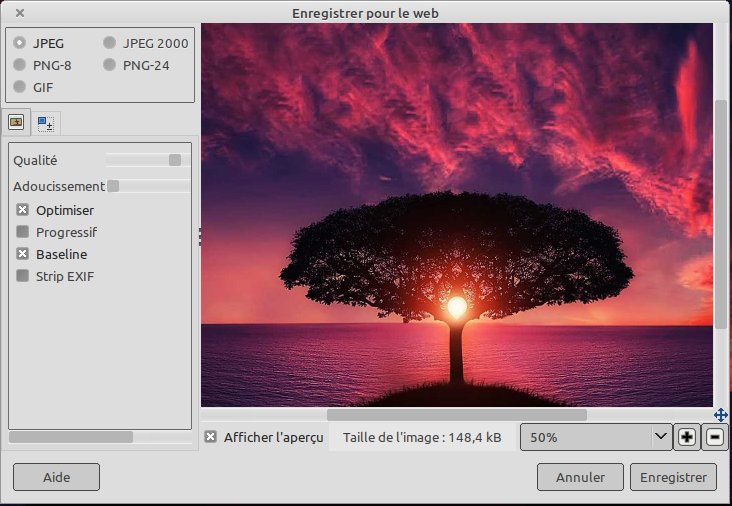LinuxMint reste en boucle sur l’écran de connexion
Connexion impossible à mon compte
« Mon PC bug quand je démarre »
« Genre, je mets le mot de passe et il reste verrouillé mais avec le fond d’écran ».
Diagnostic
Le symptôme est donc un retour en boucle sur l’écran de connexion (ou « écran de log »). Vous tapez votre mot de passe de connexion, ça bosse un peu et pouf, retour case départ.
Et ceci en boucle.
Énervant, hein 😀
Le diagnostic est simple : espace disque saturé (oui, je sais, faut le savoir)
Là, devant le symptôme décrit par N°1 et le fait que j’avais vu son espace restant à moins de 5 Go peu de temps avant, le diagnostic était facile.
Solution
On va commencer par passer en mode console en appuyant sur « Ctrl » + « Alt » + « F2 ».
Vous avez vu, vous êtes comme dans le Terminal mais en plein écran. C’est cool !
Donc, maintenant, on rentre son utilisateur et son mot de passe (on tape le mot de passe à l’aveugle) et pouf, on est connecté.
OK, on peut se servir d’un poste Linux de la sorte, mais ce n’est pas fun pour tout le monde… Donc on va dépanner.
Une fois connecté, un df -h prouve que le disque est plein.
On va donc trouver un gros fichier pour libérer de l’espace.
Cette recherche se fait avec find et on vise d’emblée un fichier de plus de 1Go.
Comme j’avais fait une sauvegarde de son NVMe … 2 jours avant (il est bien ce Alban), je peux me permettre de tailler dans ses fichiers (mais assurez-vous avant de supprimer que vous ne perdrez rien !!!)
find /home/enfant01/ -type f -size +1GDans le cas de N°1, on avait 3 fichiers « mkv » dans un dossier « Films » dans le dossier « Documents ». Et pour info, ces 3 fichiers sont sur les HDD de sauvegarde + dans le NAS ; on peut donc virer sans remord !
Il suffit alors de taper :
rm /home/enfant01/Documents/Films/*.mkvOn a ainsi récupéré 4,4 Go d’espace disque.
On termine par un
sudo rebootEt là, la connexion est possible.
Conclusion
En cas de boucle infinie sur l’écran de connexion de LinuxMint, vous savez qu’il suffit de libérer de l’espace et vous savez comment faire.
Reste à avoir des sauvegardes pour ne rien perdre.
Comment réparer la boucle de connexion Ubuntu
Lancez simplement Ubuntu comme vous le faites normalement. Lorsque vous voyez l’écran de connexion, ne vous connectez pas. Au lieu de cela, appuyez sur Ctrl + Alt + F3 sur votre clavier.
REMARQUE: Ubuntu abandonnera l’écran de connexion de l’interface graphique et passera en mode Terminal.
Entrez votre nom d’utilisateur dans l’invite du terminal et entrez le mot de passe lorsque vous y êtes invité. Maintenant, exécutez les commandes suivantes:
sudo apt update
sudo apt-get -y dist-upgrade
sudo apt-get -y autoremove
sudo apt-get -y clean
reboot
Après avoir exécuté les commandes, vous pourrez vous connecter à Ubuntu avec succès.
REMARQUE: pour quitter la ligne de commande, vous pouvez utiliser un raccourci clavier CTRL + ALT + F2 pour récupérer l’interface utilisateur graphique.
Méthode 2 Modifier les autorisations de Xauthority
Exécutez la commande:
ls -lah | grep -i Xauthority
sudo chown username:username .Xauthority
Appuyez maintenant sur Ctrl + Alt + F7 pour revenir à votre écran de connexion normal. Connectez-vous simplement à Ubuntu.
Si cela ne fonctionne pas, essayez les autres méthodes.
Méthode 3 Modifier les autorisations «/ tmp»
Parfois, le dossier «/ tmp» provoque également le problème. Donc, pour résoudre ce problème, connectez-vous à nouveau au terminal et exécutez:
sudo ls -lah /tmp
Si cela ressemble à « drwxrwxrwt », tout va bien. Sinon, vous devrez réinitialiser la commande permission uding chmod.
sudo chmod 1777 /tmp
Si cela ne fonctionne pas non plus, revenez au terminal (Ctrl + ALT + F3), connectez-vous et entrez la commande suivante:
sudo apt-get -y install lxdm
Si lxdm n’est pas sélectionné, sélectionnez-le à l’aide des touches fléchées HAUT et BAS et appuyez sur ENTRÉE. Redémarrez ensuite à l’aide de la commande sudo reboot.